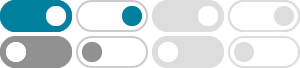
Sign out or turn off your Chromebook - Chromebook Help
To turn off your Chromebook completely, try one of these options: At the bottom right, select the time. Select Power . From the menu that opens, select Shut down. Press and hold the Power key for 3 seconds. Press and hold the Power button until you find a menu to Power off or Sign out. Restart your Chromebook. On your Chromebook, at the bottom ...
Turn off your Chromebook touchpad - Chromebook Help
You can turn off your Chromebook touchpad if you don’t want to use it. At the bottom right, select the time. Select Settings Accessibility Cursor & touchpad. Next to “Disable built-in touchpad,” select the dropdown menu. You can select: Never: The …
Manage your camera, microphone & location settings
If you turn camera access on or off in a webpage or app and encounter issues, refresh it and follow the on-screen instructions to resolve. To change permissions for Android applications, you need to go to the Android Preference Center: Next to the app you want to change camera permissions for, select the Launcher .
Lock or unlock your screen - Chromebook Help - Google Help
Turn on Lock when sleeping or lid is closed. After a while, the screen will turn off to save power. Plugged in: The screen will turn off in 8 minutes. Your Chromebook will go to sleep in 30 minutes. Not plugged in: The screen will turn off in 6 minutes. Your Chromebook will go to sleep in 10 minutes. Unlock your screen faster with a PIN
Use the built-in screen reader - Chromebook Help - Google Help
Turn screen reader on or off. You can turn ChromeVox on or off from any page by pressing Ctrl + Alt + z. On tablets: Press and hold the Volume down + Volume up buttons for 5 seconds. While holding the buttons, you’ll hear a sound to indicate it’s working. Keep holding the buttons, then ChromeVox will start speaking. Read a page
Change your Chromebook's screen color - Chromebook Help
Tip: To quickly turn off Night Light, at the bottom right, select the time Night Light . Turn on Dark mode. On your desktop, right-click and select Set wallpaper & style. Select Theme. To turn on Dark mode, at the bottom, select Dark. To change between Light mode and Dark mode with a timed schedule, select Auto.
Sync your account settings - Chromebook Help - Google Help
Important: If you're using a Chromebook at work or at school, your administrator might choose to turn off sync. If so, you won't be able to sync your information. Sync info in Chrome. On your computer, open Chrome. Select More Settings.
Use notifications to get alerts - Computer - Chromebook Help
Turn off notifications on your Chromebook. Next to the clock, select the notification. It can display like an app or extension icon with a number next to it. Dismiss a notification: Select Remove . Dismiss all notifications: Select Clear all . Stop future notifications: Select Settings . To the left of the site, app, or extension, uncheck the box.
Use Switch Access - Chromebook Help - Google Help
On your Chromebook, at the bottom right, select the time. Or press Alt + Shift + s. Select Settings Accessibility. Under "Keyboard and text input," select Switch Access Switch Access settings. When you turn Switch Access on, a setup guide appears to help you set up your switches. Assign a switch to the "Select" action.
Zoom in or magnify your Chromebook screen - Chromebook Help …
Tip: If you turn on the full-screen magnification feature, you can track the word level reading focus and keep it centered on the screen. To turn on, in the “Accessibility” settings, select Display and magnification Full-screen magnifier. Related resources. Use desk button in your Chromebook; Turn on Chromebook accessibility features